Как заблокировать вк на компьютере
Как заблокировать доступ к Вконтакте
Родители, которым не безразлично чем занимаются их дети, беспокоятся, когда их ребенок заходит в социальную сеть Вконтакте. Потому что рассматривание глупых картинок отнимает массу времени и вряд ли способствует полноценному развитию личности.

Зачем блокировать ВК
В этот период самым лучшим для подростков занятием будет физическая активность, чтение книг, общение с друзьями.
Всемирная организация здравоохранения считает, что ребенок школьного возраста должен двигаться не менее 60 минут в день. Например, час активной игры в баскетбол или катания на велосипеде — это минимум физической нагрузки для растущего организма. Необходимую нагрузку также дадут два часа, пройденных быстрым шагом или потраченных на помощь в уборке квартиры.
Именно в этом возрасте чтения хороших книг обогатит словарный запас, будет вдохновлять, учить и расширять кругозор и молодого человека. Поэтому стоит ограничить доступ к ВК прямо сейчас. Тем более сделать это несложно.
Как заблокировать доступ Вконтакте на компьютере
Заблокировать Вконтакте мы сможем с помощью системного файла hosts, который находится по этому пути C:\Windows\System32\drivers\etc.
Откройте диск С. Зайдите в папку Windows.

Потому в папку System32.

И так далее, пока не войдете в папку etc. Кликаем правой кнопкой на файле hosts.

В контекстном меню выбираем команду «Открыть с помощью».

В появившемся окне находим Блокнот и нажимаем ОК.

У вас откроется файл такого содержания.

Добавьте в конце файла строку как показано ниже.
127.0.0.1 vk.com www.vk.com

Закройте файл и сохраните изменения.

Теперь наберите в браузере адрес ВК и убедитесь, что соцсеть Вконтакте на вашем компьютере стала недоступной.

Приятного и мирного вам времяпрепровождения и успехов в воспитании детей!
Как заблокировать сайт вконтакте на компьютере?
Необходимость в блокировке доступа к сайту социальной сети Вконтакте может появиться по самым различным причинам. Но самая распространенная — это когда ребенок проводит на нем практически все свое время, что является совершенно не нормальным явлением. В таких случаях родители зачастую прибегают к такому методу воспитания, как блокировка вконтакте на компьютере. Как это сделать вы узнаете чуть ниже.
Блокировка сайта Vk.com
Не так давно на нашем сайте была статья о том, как можно запретить доступ к любому сайту или сайтам на компьютере или ноутбуке.
Сейчас мы вместе проделаем все то, что было в ней написано, только на примере сайта Vk.com.
Запускаем командную строку от имени администратора, копируем строку ниже, вставляем в командную строку и нажимаем Enter.
notepad C:\Windows\System32\drivers\etc\hosts

Запуск командной строки с командой открытия файла hosts
Откроется блокнот с файлом hosts, который отвечает за блокированные сайты на компьютере.

Файл hosts чистый, до внесения блокировок сайтов
В конце файла добавляем кнопкой Enter новую строку, куда вписываем следующее:
127.0.0.1 vk.com
Файл hosts станет выглядеть примерно вот так:
Файл hosts после блокировки сайта вкотакте
Далее жмем «Файл» -> «Сохранить».

Сохраняем изменения
И закрываем блокнот.
Теперь закрываем все браузеры, открываем их заново и можем убедиться в том, что при попытке зайти на сайт вконтакте возникает ошибка. Другими словами сайт вконтакте vk.com заблокирован на конкретном компьютере.
Убеждаемся что сайт ck.com заблокирован на компьютере
Как заблокировать любой сайт
Как заблокировать сайт на любом компьютере для того, чтобы закрыть для пользователя доступ на страницы заблокированного сайта в браузере. Подавляющее большинство сайтов в интернете предоставляют пользователям полезную информацию. Порой возникает необходимость для ограничения доступа к некоторым сайтам в интернете.
Причины могут быть самые разные. Чаще всего родители пытаются оградить подрастающее поколение от доступа к некоторым ресурсам в интернете. В интернете, кроме откровенно вредных и опасных сайтов, есть сайты социальных сетей, на которых пользователи проводят довольно много времени. В это время они отвлекаются от учебы или работы.
Как заблокировать сайт, чтобы он не открывался? Это можно сделать разными способами: с помощью внесения записей о сайтах в системный файл hosts на компьютере, использование блокировки сайтов в антивирусных программах и брандмауэрах, с помощью специализированных программ, использование функции родительского контроля, сервиса DNS, при помощи расширений в браузерах, при помощи блокировки в роутере.
Некоторые из рассмотренных в статье способов, позволяют заблокировать только отдельные сайты, с помощью других способов блокируется доступ к определенным категориям: сайтам для взрослых, социальным сетям, азартным играм и т. д.
Как заблокировать сайт через файл hosts
Самый простой и надежный способ для блокировки веб-сайта на любом компьютере под управлением Windows: заблокировать сайт с помощью файла hosts. Суть этого метода следующая: в файл hosts вносятся записи для осуществления блокировки определенных сайтов, после этого данные сайты становятся недоступными, после попытки перехода на сайт из любого браузера. Блокироваться будут только определенные сайты, записи о которых были добавлены в файл hosts, остальные сайты в интернете будут доступны.
Вместо заблокированного сайта откроется пустая страница браузера с сообщение о том, что браузеру не удается получить доступ к сайту.

Для внесения нужных записей, необходимо открыть файл hosts. Файл hosts находится по следующему пути:
C:\Windows\System32\drivers\etc\hostsФайл hosts можно открыть с помощью Блокнота, внести в него изменения, а затем сохранить. Более подробно о внесении изменений в файл hosts можно прочитать здесь.
Сразу после окончания стандартных записей в файле hosts, после последней строки с решеткой, с новой строки сначала нужно ввести IP адрес «127.0.0.1» (без кавычек), а затем через пробел название сайта без протокола «http» или «http», например:
127.0.0.1 megogo.netУ некоторых сайтов могут быть зеркала с именем, начинающемся «www», поэтому такие сайты могут открываться по двум адресам: с «www» и без «www». Для более надежной блокировки подобных ресурсов, можно дополнительно внести название веб-сайта с «www». Поэтому сделайте примерно такую запись (на примере блокировки сайта Одноклассники.ру):
127.0.0.1 ok.ru 127.0.0.1 www.ok.ruПосмотрите на этом изображении на пример добавления в файл hosts сайтов ВКонтакте и Одноклассники.
Если возникнут трудности с сохранением файла хостс, воспользуйтесь этой инструкцией. Это наиболее простой способ для внесения изменений в файл hosts:
- Пройдите по пути: C:\Windows\System32\drivers\etc\hosts
- Скопируйте файл hosts из папки «ect» на Рабочий стол.
- Внесите необходимые изменения в файл hosts.
- Скопируйте с заменой файл hosts с Рабочего стола в папку «ect».
После этого, при переходе на сайт, добавленный в файл hosts, пользователь увидит, что страница сайта заблокирована.
Как заблокировать сайт с помощью антивируса
В некоторых антивирусах присутствует возможность блокировки отдельных сайтов, например, в бесплатном антивирусе Avast Free Antivirus.
В настройках антивируса Avast Free Antivirus войдите в настройки «Веб-экрана». В разделе «Блокировка веб-сайтов» активируйте пункт «Разрешить блокировку веб-сайтов», а в поле «URL-адреса для блокировки» введите адрес веб-сайта для блокировки. Далее нажмите на кнопку «ОК».

После этого, доступ конкретному сайту будет заблокирован.
Родительский контроль
Запретить доступ к определенным типам сайтов можно в программах имеющих модуль Родительского контроля. Например, в антивирусе Kaspesky Internet Security есть функция родительского контроля, с помощью которой можно ограничить доступ в интернет, регулировать контроль посещения веб-сайтов, вводить запрет на загрузку файлов определенного типа.

Блокировка сайтов в Яндекс DNS
С помощью бесплатного сервиса Яндекс DNS можно блокировать зараженные, мошеннические сайты, заблокировать порно сайты. Разрешение для доступа к сайтам осуществляется при помощи нескольких режимов фильтрации. Интернет трафик будет проходить через сервер Яндекса.
После включения соответствующего режима, доступ на сайт, входящий в соответствующую категорию, которая фильтруется Яндексом, будет заблокирован в любом браузере на компьютере.
Подробнее о настройке Яндекс DNS читайте здесь.
Интернет Цензор
Бесплатная программа Интернет Цензор (программа не работает в Windows 10) действительно отвечает своему названию. В программе несколько уровней фильтрации, которые подходят для разных ситуаций. Можно блокировать доступ практически ко всем сайтам, кроме разрешенных сайтов, различным категориям сайтов, к отдельным сайтам.
Программа надежно блокирует сайты, но при ее использовании необходимо позаботиться о сохранности пароля для того, чтобы потом не остаться без доступа к большей части интернета.
Более подробно о программе Интернет Цензоре читайте тут.
Расширения для браузеров
С помощью специальных расширений (Block site, BlockSite, WebFilter Pro и т. д.) можно заблокировать сайт или страницу сайта в браузерах Опера, Яндекс.Браузер, Google Chrome, Mozilla Firefox и т. д. Этот метод подойдет только для блокировки сайтов в определенном браузере.
Возможно, что это бессмысленно, так как ничто не помешает другому пользователю открыть заблокированный сайт в браузере Internet Explorer, в котором нет подобных расширений, или установить на компьютер другой браузер, в котором, естественно, не будет подобного установленного расширения.
Заключение
Пользователь может заблокировать доступ к сайтам на компьютере с помощью внесения изменений в файл hosts, блокировать сайты в антивирусе, использовать функцию родительского контроля, при помощи сервиса Яндекс DNS, установить соответствующее расширение в браузер.
Как заблокировать любой сайт на компьютере (видео)
https://www.youtube.com/watch?v=bgqyVbSC-QEКак заблокировать доступ на сайт: 8 проверенных способов
Интернет таит в себе массу опасностей, особенно для неокрепших умов подрастающего поколения. Но мало кому из родителей удается оградить свое чадо от вредной информации путем запретов и увещеваний. 90% школьников с легкостью обманывают папу с мамой и продолжают посещать недетские ресурсы.
Использованием Интернета в ненадлежащих целях «грешат» и взрослые. Ошибки офисных работников нередко возникают потому, что 50% времени они заняты не делом, а социальными сетями.
Решить проблему радикально помогает только одно средство — блокировка нежелательных ресурсов. Читайте, как заблокировать сайт от детей и нерадивых взрослых восемью проверенными способами.
Блокировка через файл Hosts
Метод блокировки веб-ресурсов через Hosts — локальную базу IP-адресов и сопоставленных им доменных имен, рассчитан на самых неопытных. Так как про Hosts сегодня знают даже младшие школьники, для многих не составит труда обнулить настройку и свести ваши старания на нет. Поэтому вам следует предпринять и меры по ее защите. Например:
- Создать для пользователя, которому вы собираетесь закрыть доступ к нежелательным сайтам, учетную запись с ограниченными правами. Тогда он не сможет ничего исправить в файле Hosts при всем желании.
- Использовать хитрости для сокрытия блокирующих записей.
Сама технология блокировки очень проста:
- Авторизуемся в Windows под учеткой администратора.
- Заходим в папку %Windir%\System32\drivers\etc, находим файлик без расширения с именем «Hosts» и открываем с помощью Блокнота или замещающей его программы. Чтобы не было проблем с сохранением изменений, можно сделать так: запустить Блокнот Windows (файл notepad.exe, находится в папке Windows) с правами админа, через меню «Файл» — «Открыть» перейти к Hosts и загрузить его в программу.
- В любое место файла с новой строки добавляем запись 127.0.0.1 сайт, где вместо «сайт» прописываем адрес блокируемого ресурса.
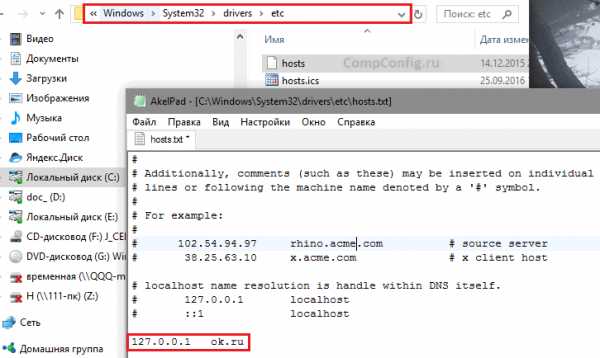
- Сохраняем файл на прежнем месте. Чтобы блокнот не приписал ему расширение txt, имя «hosts», пишем в кавычках, а из типов файла выбираем «все файлы».

После этого сайт перестанет открываться в браузерах, так как компьютер будет искать его не в Интернете, а на самом себе.
Хитрости, которые помешают пользователю удалить вашу запись в Hosts
Первый вариант — это сокрытие самой записи в файле. Сделать ее невидимой невозможно, но между комментариями (строчками, начинающимися с #) и ней можно вставить 2-3 сотни пустых строк. Пользователь при открытии файла, скорее всего, не обратит внимание на полосу прокрутки документа и не увидит вашу запись, так как она будет далеко внизу.
Второй вариант — это перемещение файла Hosts в другое, более укромное место. Куда его поместить, решайте сами, но чтобы система его не потеряла, придется внести небольшую правку в реестр. Откройте в редакторе RegEdit ветку HKEY_LOCAL_MACHINE\SYSTEM\CurrentControlSet\Services\Tcpip\Parameters и в значении параметра DataBasePath пропишите новый путь к Hosts.

Через DNS
Трафик компьютера, подключенного к Интернету, проходит через сервера DNS (которые, как и hosts, сопоставляют имена веб-сайтов их ИП-адресам). Кроме DNS, предоставленных провайдером, вы можете использовать другие, например, бесплатные публичные.
Некоторые публичные ДНС имеют систему фильтрации контента, то есть не загружают на компьютер сайты с определенным содержимым.
К сожалению, блокировать ресурсы по своему выбору с помощью ДНС нельзя, но если вы хотите закрыть доступ к контенту для взрослых или к потенциально вредоносным веб-сайтам, способ весьма эффективен. Чтобы им воспользоваться, достаточно прописать в свойствах подключения и протокола версии IPv4 нужные DNS-адреса.

В этом примере использованы публичные ДНС Яндекс с фильтром взрослого контента.
Есть и другие варианты блокировок:
- Яндекс: 77.88.8.88 (основной) и 77.88.8.2 (альтернативный) — фильтрация фишинга и мошеннических ресурсов.
- Norton ConnectSafe (Symantec): 198.153.192.40 (основной) и 198.153.194.40 (альтернативный) — фильтрация фишинга, мошенничества, вредоносных программ.
- Norton ConnectSafe: 198.153.192.50 и 198.153.194.50 — то же плюс фильтр контента для взрослых.
- Norton ConnectSafe: 198.153.192.60 и 198.153.194.60 — то же плюс блокировка любой «недетской» тематики.
В браузерах
Современные браузеры содержат в себе много полезного, но функций блокировки сайтов по выбору пользователя в большинстве из них нет. Осталась она, пожалуй, только в Internet Explorer.
Чтобы возможность блокировать сайты появилась в вашем любимом браузере, достаточно установить в него специальное расширение, например, Block Site. Эта ссылка ведет в магазин Chrome, откуда вы можете скачать такой плагин (даже не один, а три с похожим именем) для Google Chrome и Яндекс.Браузер.
Принцип работы подобных расширений очень прост. Они добавляют функцию блокировки в контекстное меню. Щелкнув правой кнопкой мыши по любой ссылке (в том числе на скачивание файла) и выбрав команду «Заблокировать», вы занесете сайт в черный список. Причем целиком, а не отдельную страницу.

Некоторые из представленных расширений позволяют также пополнять черный список вручную и создавать пользовательские фильтры для блокировки по содержимому.

Плагины с функциями блока веб-ресурсов выпускаются не только для Chrome, но и для Opera, Mozilla Firefox и других, менее популярных браузеров.
C помощью брандмауэра Windows или стороннего файервола
Брандмауэр Windows может блокировать веб-сайты только по IP-адресам. Это не самый лучший способ, так как один IP иногда делят между собой несколько ресурсов, а большие порталы, такие как ВКонтакте и Одноклассники, занимают целые диапазоны адресов. Сторонние файерволы настраиваются более гибко — позволяют закрыть доступ даже к единственной странице. Для этого достаточно указать в программе ее URL, а не IP, что гораздо удобнее для пользователя.
Поскольку каждый файервол настраивается по-своему, а рассмотреть их все мы не можем, изучим принцип настройки универсального средства — брандмауэра Windows 10.
Для создания правила блокировки сначала определим IP сайта. Для этого удобно использовать команду ping_URL (например, «ping ya.ru») или whois-сервисы.

Далее пошагово:
- Откроем брандмауэр. В левой панели выберем «Правила исходящих подключений», а в списке «Действия» — «Создать правило».

- В следующем окне отметим «Все программы» (если сайт должен блокироваться во всех браузерах) или «Путь программы» (если в одном). При выборе второго варианта укажем путь к исполняемому файлу браузера.

- Следующее окно пропустим. После него нам предстоит указать IP, подлежащий блокировке. Отметим в нижней части окна «Область» пункт «Указанные IP-адреса» и нажмем «Добавить». Верхнее поле не трогаем, так как оно предназначено для создания правил в локальных сетях.

- Пропишем ИП-адрес или диапазон адресов веб-сайта и щелкнем ОК.

- Далее выберем «Блокировать подключение».

- Отметим сетевые профили, для которых собираемся использовать правило.

- И последним шагом присвоим правилу имя.

После нажатия «Готово» правило вступит в действие.
На роутере
Настройки контроля доступа на роутерах разных моделей неодинаковы, но их алгоритм во многом схож. Разберемся, как блокировать доступ к нежелательным сайтам на примере TP-Link.
Контроль доступа TP-Link (и не только) работает в режиме черного и белого списков. В первом случае доступ разрешается к любым веб-ресурсам, кроме указанных. Во втором — запрещается ко всем, кроме, опять же, указанных. Рассмотрим в качестве примера создание черного списка, так как он используется чаще.
- Заходим в админ-панель, открываем раздел «Контроль доступа» и нажимаем «Мастер настройки».

- В новом окне выбираем режим «IP-адрес», указываем имя узла, для которого создаем правило, и прописываем его IP или диапазон адресов.
- Далее выбираем режим «Доменное имя», пишем произвольное имя цели (для чего создается правило) и перечисляем запрещенные сайты.

- Следующим этапом создаем расписание блокировки.

- Потом задаем имя правила, проверяем все параметры и нажимаем «Завершить».

- Последний шаг — выбор режима фильтрации (в нашем случае — запретить пакетам с указанных доменов проходить через маршрутизатор) и сохранение правила. Также не забываем отметить «Включить управление контролем доступа к Интернет».

На этом настройка закончена.
Средствами родительского контроля
Родительский контроль сегодня встраивают куда только можно. Он есть во многих роутерах, антивирусных программах и даже в самих операционных системах. До выхода Windows 7 родительский контроль был отдельной системной функцией. В Windows 10 он стал «семейной безопасностью с настройками через сайт Microsoft», однако суть его от этого не поменялась. Родители по-прежнему имеют возможность ограничивать с его помощью доступ ребенка к сетевым ресурсам.
Впрочем, что мы всё о Windows да о Windows? Давайте рассмотрим, как работает родительский контроль в Касперском Интернет Секьюрити.
- Настройка ограничений выполняется через специально выделенный раздел.

- Первое, что предстоит сделать после захода в него, это установить пароль на отключение функции и изменение настроек.
- Дальше вам откроется список учетных записей пользователей, для которых можно задействовать родительский контроль. Нажмите возле выбранной учетки «Настроить ограничения».
- Ограничения доступа к веб-контенту устанавливаются в разделе «Интернет». В наличии 2 режима блокировки: сайты для взрослых (черный список) и все сайты, кроме разрешенных (белый список).

- При выборе режима черного списка вы можете задать категории контента, подлежащего блокировке, но без указаний конкретных сайтов. При выборе режима белого списка разрешенные сайты необходимо добавить в исключения. Всё остальное будет блокироваться.

Ползунок включения/выключения контроля находится вверху окна настроек в списке пользователей.
С помощью статических маршрутов
Статический (постоянный) маршрут — это жестко заданный путь следования пакетов от одного сетевого узла к другому. Например, от вашего компьютера к серверу, на котором хостится веб-сайт. Прописав в реестре Windows или в настройках роутера ложный маршрут к интернет-ресурсу (точнее, к его IP-адресу), вы сделаете так, чтобы он не открывался.
Как это выполнить:
- Определите с помощью команды ping_URL IP-адрес нужного сайта.
- Не закрывая командной строки (она должна быть запущена от админа), выполните еще одну инструкцию: route -p add IP_целевого_сайта mask 255.255.255.0 192.168.1.0 metric 1.

Ответ «Ок» означает, что маршрут к сайту 213.180.193.3 создан. Теперь на этом компьютере ya.ru открываться не будет.
В реестре Windows все статические маршруты находятся в разделе HKEY_LOCAL_MACHINE\SYSTEM\CurrentControlSet\Services\Tcpip\Parameters\PersistentRoutes.

Чтобы убрать оттуда запись, ставшую ненужной, и возобновить доступ к сайту, щелкните по записи правой кнопкой мышки и выберите «Удалить». Или выполните в командной строке инструкцию route — f. Последний способ удаляет все существующие постоянные маршруты. Если хотите убрать только один из них, выполните команду route delete IP_целевого_узла, например, route delete 213.180.193.3. После этого сайт ya.ru снова станет доступным.
С использованием локальных политик IP-безопасности (IPSec)
Использование для ограничения доступа в Интернет политики безопасности IP (IPSec) — способ нетривиальный. О существовании такой возможности знают очень немногие (в отличие от Hosts), и тот, для кого вы заблокируете некий веб-ресурс, ни за что не догадается, как вы это сделали.
С помощью IPSec можно блокировать как отдельный IP сайта, так и пул адресов. Единственный недостаток этого метода в том, что оснастка управления политиками есть не во всех редакциях Windows. Так, в домашних выпусках она отсутствует.
Создание политики IP-безопасности может показаться сложным, но только в первый раз. После нескольких попыток оно не будет отнимать у вас больше 2-3 минут. Тем более, что каждый шаг настройки сопровождает Мастер.
- Итак, для доступа к оснастке откройте в панели управления раздел «Администрирование», щелкните «Локальная политика безопасности» и выберите «Политики IP-безопасности на локальном ПК».
- Нажмите правой кнопкой мышки на пустую область правой половины окна «Локальных политик» и выберите «Создать политику ИП-безопасности». Запустится первый Мастер настройки.

- В открывшемся далее окошке укажите имя новой политики и кратко опишите ее назначение. Можно оставить эти поля по умолчанию, но лучше заполнить, чтобы потом не запутаться.

- Следом нажмите «Далее», ничего не меняя.

- Завершите работу Мастера, отметив «Изменить свойства» и щелкнув «Готово».

- В окошке свойств будущей политики IPSec кликните «Добавить». Это запустит следующий Мастер — создания правил IP-безопасности.

- В окне «Конечная точка туннеля» оставьте всё как есть.

- В разделе «Тип сети» выберите «Все подключения».

- В «Списке IP-фильтров» (их только предстоит создать) кликните «Добавить». Следом — дайте вашему списку имя и снова нажмите «Добавить». Запустится третий Мастер — IP-фильтров.

- Первым делом дайте новому фильтру описание (удобнее всего указать URL блокируемого сайта).

- Источником трафика укажите «Мой IP адрес».

- Назначением — «Определенный IP или подсеть». Ниже пропишите адрес блокируемого сайта или подсети.

- В разделе «Тип протокола» отметьте «Любой».

- Последним шагом нажмите «Изменить свойства» и «Готово». Осталось совсем немного.

- Подтвердите параметры нового фильтра.

- Если хотите создать еще один, щелкните в следующем окне кнопку Добавить. Иначе — нажмите «ОК». Это запустит Мастер настройки действий фильтров.
 В «Списке ИП-фильтров» отметьте только что созданный и кликните «Далее».
В «Списке ИП-фильтров» отметьте только что созданный и кликните «Далее».
- Дайте имя и описание тому, что он будет делать (блокировать сайт).

- В параметрах действия укажите «Блокировать».

- Завершающий шаг этапа — «Изменение свойств» и завершение работы мастера.

- Теперь снова проверьте и подтвердите настройку.

- Последний рывок — создать правила безопасности. Этим займется пятый Мастер.

- По окончанию его работы опять измените свойства и нажмите «Готово».

- Проверьте и подтвердите параметры нового правила.

- И напоследок — все свойства политики. Она создана и отображается в списке раздела.

- Осталось привести политику в действие. Кликните по ней правой кнопкой мышки и выберите «Назначить».
 В разделе «Свойства» вы сможете в дальнейшем изменять любые параметры политики, а через контекстное меню — отключать, переименовывать и удалять.
В разделе «Свойства» вы сможете в дальнейшем изменять любые параметры политики, а через контекстное меню — отключать, переименовывать и удалять.











